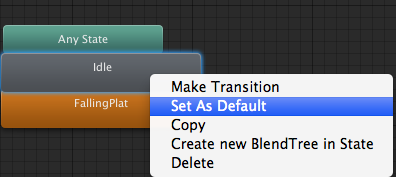I attended a lecture about the the newly released Video Game title, Alien: Isolation by Creative Assembly and how the source material has been transformed from 'Film to Game'.
The panel included:
Alistair Hope - Creative Lead (Started from Fine Art)
@wannaneeda
Dion Lay - Writer
(Art background, started as Game tester for Creative Assembly)
@cannibalgymnast
Will Porter - Writer (Previously a games Journalist for PC Zone)
@batsphinx
Jamie Sefton - Managing Director (Games Republic)
@jeffers007
Early Stages of Ideas, Design and Research
- Alien: Isolation started as a tech demo. After a lot of positive feedback it was turned into a larger project and then eventually was decided to be developed into a fully fledged Video Game.
- It was decided to go with a monochromatic environment to give a sense of being in the films world.
. Wanted to seem less digital, less cold
- Concept Artists were given analog medium constraints. (e.g. Pen & Marker)
. This was because the original concept artists and designers in the 1979 Alien film had to work with these mediums.
. The hopes of doing this were that they would capture that same feeling of time/style in the original.
- The FOX broadcasting Company supplied Creative Assembly with 3TB worth of cataloged 'stuff' involved in the creation of the 1979 Alien film for them to use as research.
. Original concepts, unused sound recordings & scrapped ideas were included.
- By following the original source material closely and working in the same way the original makers of the 1979 Alien film did, Creative Assembly hoped to capture the same aesthetic and essence that made the original film so great.
. They wanted achieve the
'low-fi sci-fi' trademark style.
- With the need for content to build the concept into a fleshed-out game, there was a need to invent new stuff. However, this 'new stuff' needed to still feel like Alien.
. This proved difficult but do-able due to our future being very different from the imagined future in the 70's,
. This meant all sources of inspiration had to be restricted to nothing later than 1979.
. This was seen as both 'freeing' and 'restricting' at the same time.
Game Objectives, Creating the Alien and the Players Psyche.
- The Alien's AI was purposefully created to listen/look and seek out the Player.
. This means every encounter with the Alien is different.
. This also means every play-through of the game is different offering the potential of replay-ability and unpredictability. With this in mind, Creative Assembly hope that this will keep the Alien scary.
- Creative Assembly also decided to never name the Alien in the game. The Alien has been referred to as 'it' (e.g. "It's coming, I can hear it close by") instead of using terms like 'monster', 'creature' or 'alien'.
. The aim of this was to keep the Alien detached from identity and feel much more...well, alien.
- In terms of Animation, the Alien was purposefully made to move slowly when searching or the player in rooms and corridors. It even unfurls itself very slowly and dramatically after dropping down from a vent.
. This shows power, no fear for surrounding people and its environment because it is the dominant life-form. It doesn't need to run, it stalks its prey.
- When it comes to the Sound aspect of the game, Creative Assembly had ideas to intensify encounters with the Alien. An example of this is, say the player hides in a locker because the Alien has just dropped down into the room and is seeking them. If the Alien comes close to the locker where the player is you will hear the environment/ambient sound "duck" down meaning the background noise will reduce as the foreground noise (in this case the Aliens breath and movements along with the players breath) feel much louder, more intense and more detailed to the players ears.
. This artificially pushes the player & the Alien closer and makes the happening incident feel a lot more intimate and claustrophobic.
- Speaking of hiding in lockers, Creative Assembly wanted to give more realistic (which may appear as 'not many') hiding places in Alien: isolation than other games tend to.
. Places like lockers or literally hiding under a desk or medical table may present themselves as the only protection in some situations.
. The hopes for having hiding places were that they would appeal to the players instinct to run/hide from danger and seek out safety constantly. They did not want Alien: Isolation to be about guns.
- At its core, the game objectives of Alien: Isolation are very simple. However the players self-doubt and constant weighing up if it's worth it making noise which might attract the Alien flesh out the game.
. Creates atmosphere & psychological involvement.
. Makes simple objectives & space between plot progression feel full and immersive.
- The original cast from the 1979 Alien film were also included in the development of Alien: Isolation at the request of Creative Assembly.
. In fact, it was Sigourney Weaver herself who mentioned referring to the Alien as 'creature' makes it seem much more friendly/cutesy to her and suggested something more detached like 'organism' or just simply 'it' made the Alien sound much more scary.